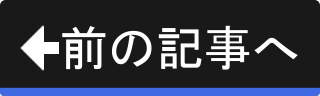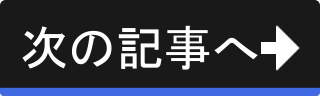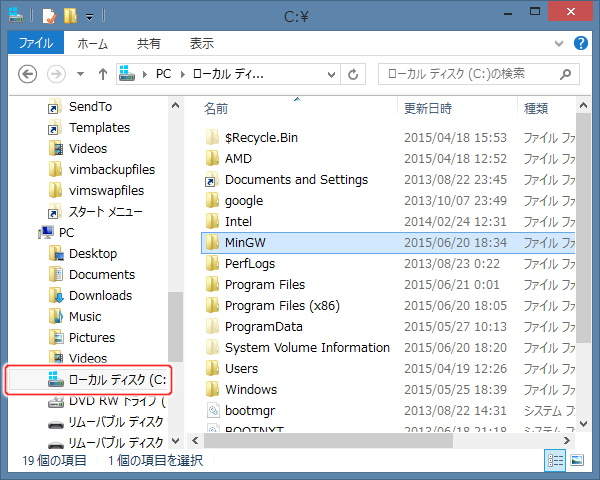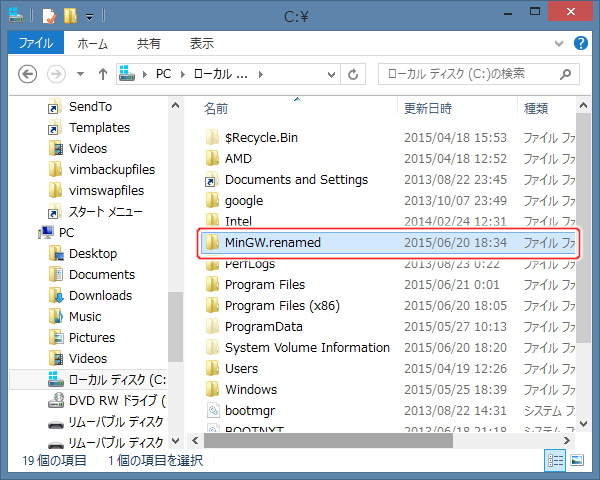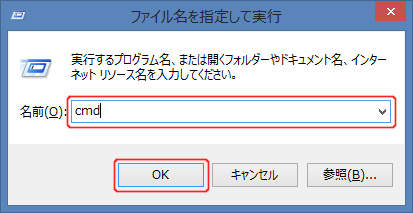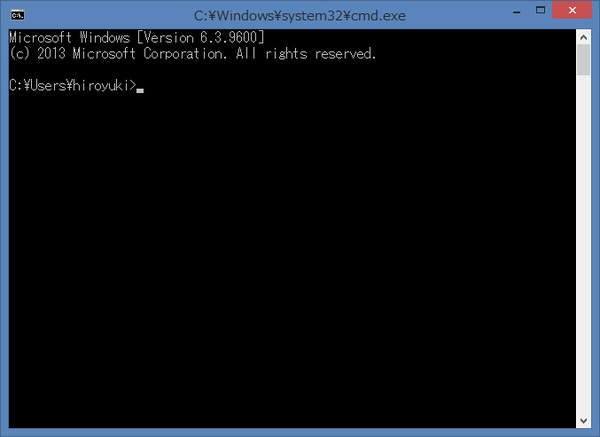ビルドしたGIMPの動作確認
ビルドしたGIMPをテストする
ビルドしたGIMPの動作確認を行います。
フォルダの改名
まず、フォルダ "C:\MinGW" を改名します。 改名する理由は、フォルダの場所に依存せずにGIMPが動作することを確認するためです。
GIMPの設定フォルダの改名
次に、GIMPの設定フォルダを改名します。 改名する理由は、GIMPが自動的に設定フォルダを作成することを確認するためです。
1. 『ファイル名を指定して実行』ダイアログを開く
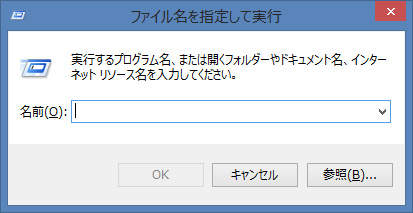
キーボードの Windows + R を押して『ファイル名を指定して実行』ダイアログを開きます。
 )を押し、そのままRキーを押します。
)を押し、そのままRキーを押します。
4. 設定フォルダの改名
コマンドプロンプト上で以下を打ち込んで、ホームフォルダの.gimp-2.8フォルダを ".gimp-2.8.renamed" に改名します。
cd %USERPROFILE%ren .gimp-2.8 .gimp-2.8.renamed


GIMPの起動とテスト
GIMPの本体は "C:\MinGW.renamed\msys\1.0\working\gimp\bin\gimp-2.8.exe" です。
エクスプローラを実行し、"C:\MinGW.renamed\msys\1.0\working\gimp\bin\gimp-2.8.exe" をマウスの左ボタン( )でダブルクリックして起動してください。
)でダブルクリックして起動してください。
GIMPが起動したら、動作を確認してください。
フォルダ名を戻す
GIMPの動作確認が終わったら、フォルダ "C:\MinGW.renamed" の名前を "C:\MinGW" に戻します。
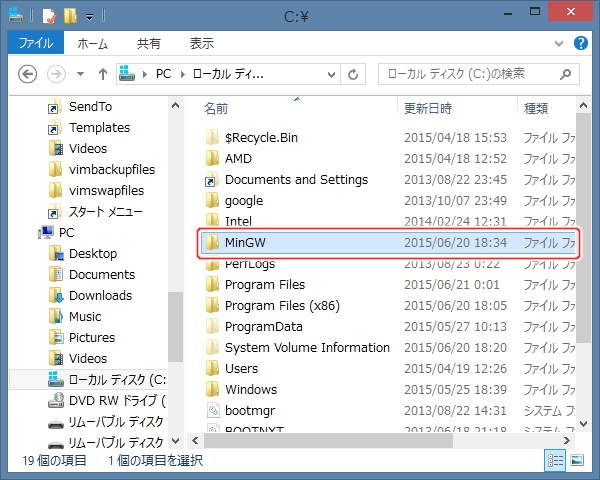
上図のようにフォルダ "MinGW.renamed" の名前を "MinGW" に戻します。
まとめ
MinGWをインストールしたフォルダ "C:\MinGW" と GIMPの設定フォルダ "%USERPROFILE%\.gimp-2.8" を改名してから動作確認を行います。