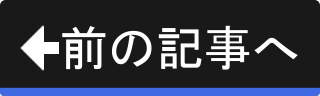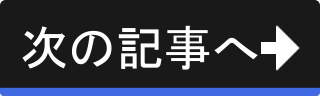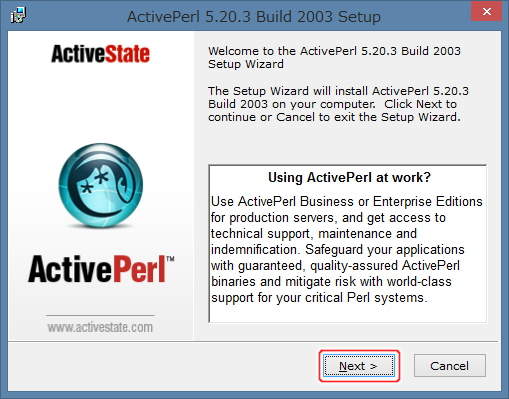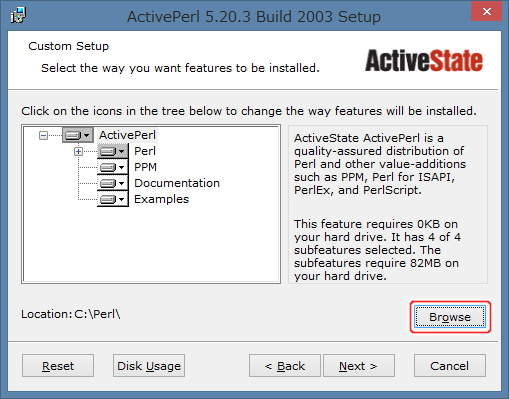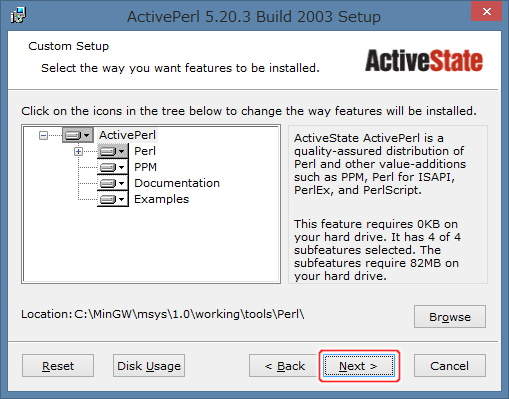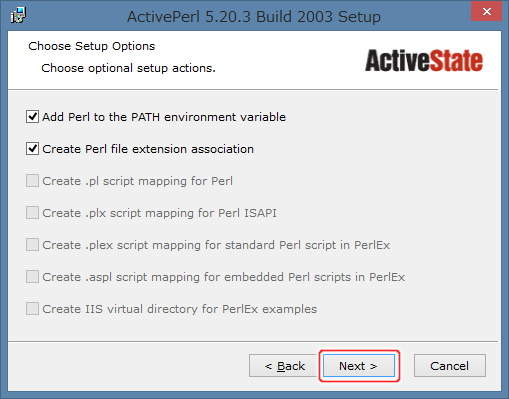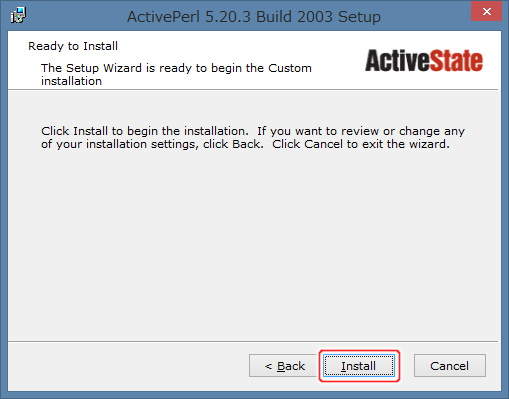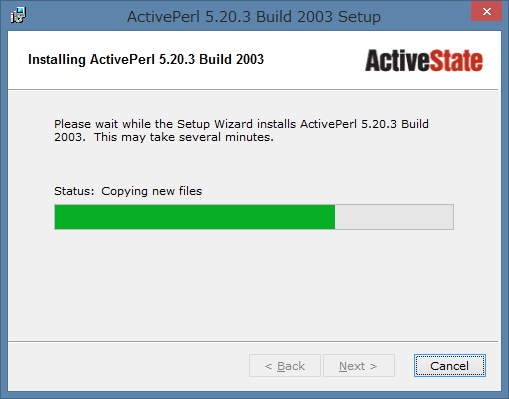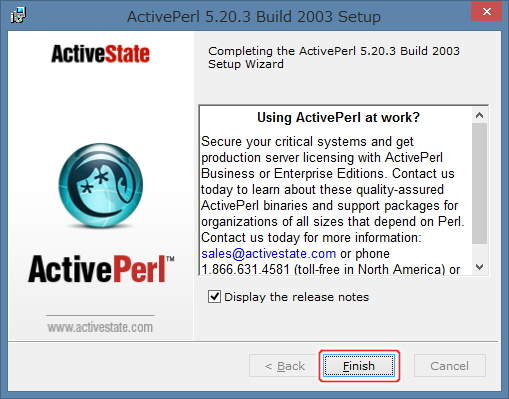Active Perlのセットアップ
Active Perlのダウンロードとインストール
続いて、Active Perl(アクティブ・パール)のセットアップを行います。 Active Perlは、プログラミング言語Perlの実装の1つです。
Active Perlのダウンロード
公式ウェブサイトである https://www.activestate.com/activeperl から Active Perl 5.20.3.2003 をダウンロードします。 Active Perlには、32ビット版と64ビット版がありますが、32ビット版をダウンロードしてください。
なお、以下のリンクからActive Perlを直接ダウンロードすることもできます。
Active Perlのインストール
続いて、Active Perlをインストールします。 ダウンロードしたインストーラを実行し、下記の手順に従ってインストール作業を実施します。
4. 使用許諾条件の確認
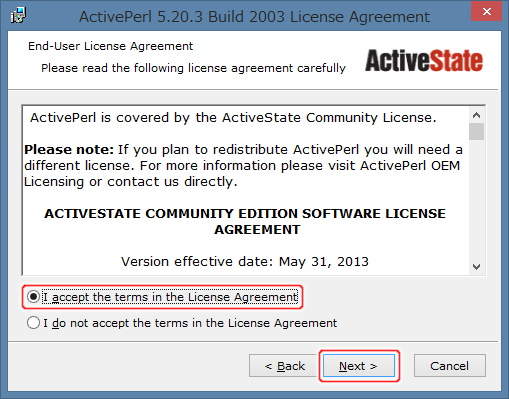
2. 使用許諾条件の確認
本ソフトウェアの使用許諾条件が表示されています。 内容を確認し、同意する場合は、"I accept the terms in the License Agreement"を選択し、[Next >]ボタンを押して次の画面に進みます。
承諾できない場合は、[Cancel]ボタンを押してインストールを中断してください。
4. インストール先の指定
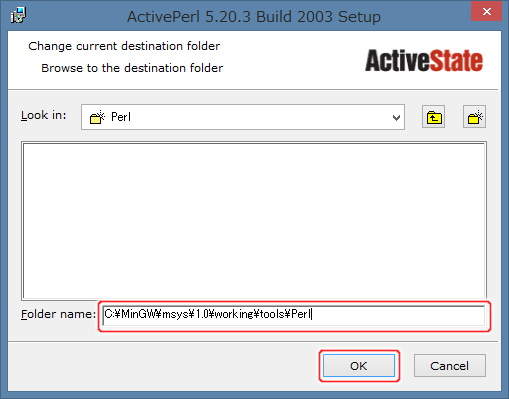
4. インストール先の指定
本ソフトウェアのインストール先を指定することができます。 インストール先を "C:\MinGW\msys\1.0\working\tools\Perl" に変更し、[OK]ボタンを押して機能の選択画面へ戻ります。
メニュー