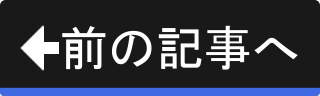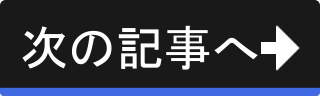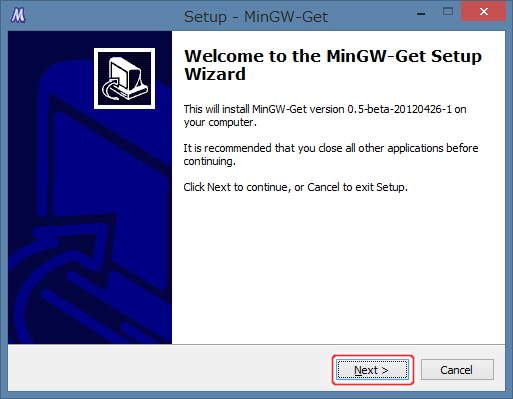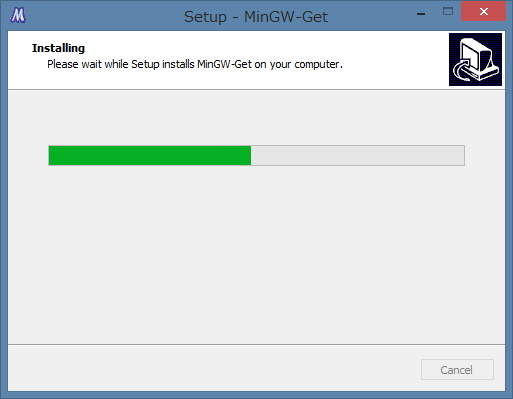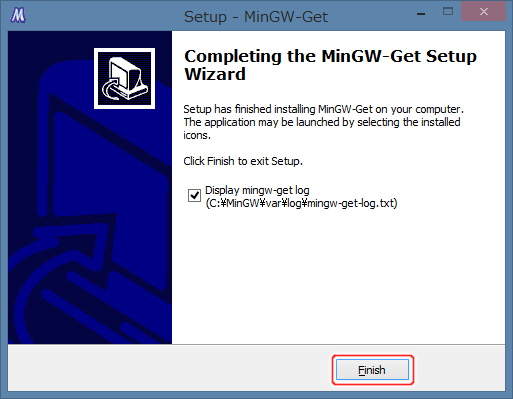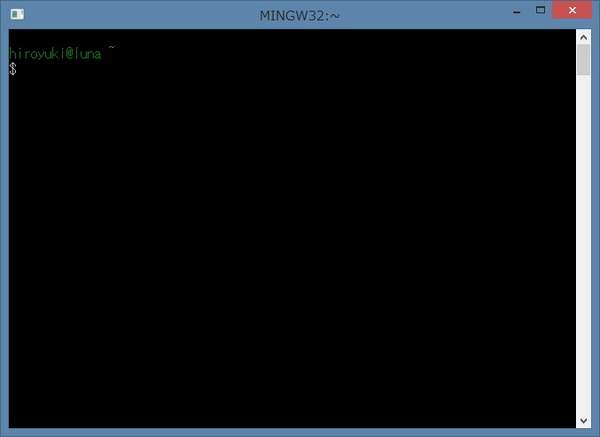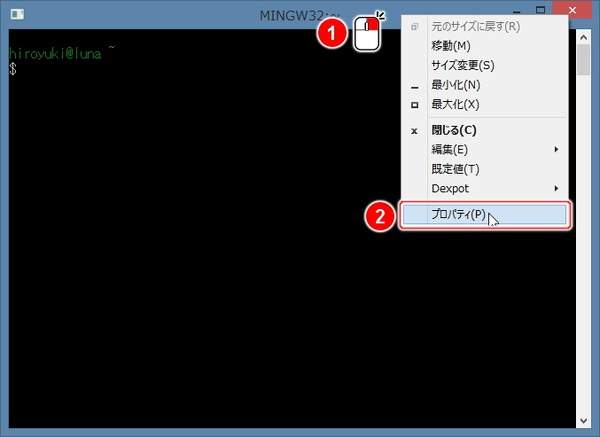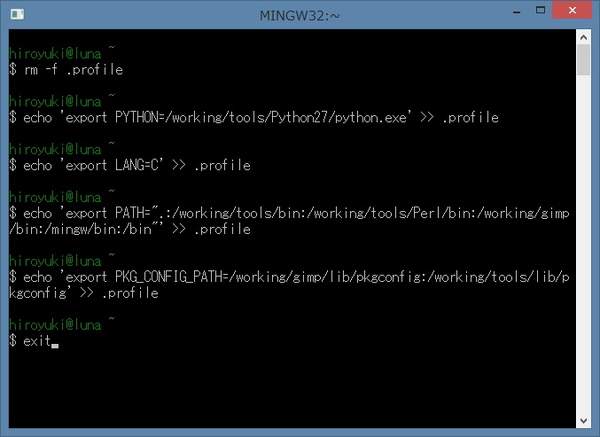MinGWのセットアップ
MinGWのダウンロードとインストール
ここでは、MinGW(ミン・ジー・ダブリュ)のセットアップを行います。 MinGWは、"Minimalist GNU for Windows" の略です。
つまりMinGWは、GNUのソフトウェア群の中の最小限度の開発ツールをWindowsへ移植したものです。
MinGWのダウンロード
公式ウェブサイトである http://www.mingw.org/ から MinGW の 2012年4月26日版 をダウンロードします。
なお、以下のリンクからMinGWを直接ダウンロードすることもできます。
MinGWのインストール
続いて、MinGWをインストールします。 ダウンロードしたインストーラを実行し、下記の手順に従ってインストール作業を実施します。
2. インストール種別の表示
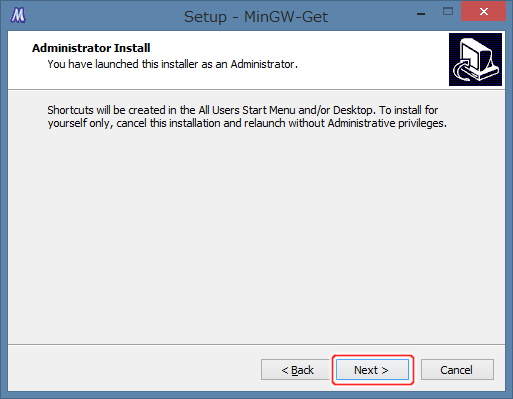
インストール種別が表示されます。 具体的には、"Administrator Install" または "Regular User Install" と表示されます。
管理者権限が割り当てられているユーザでインストールを行っている場合には "Administrator Install" と表示され、標準ユーザでインストールを行っている場合には "Regular User Install" と表示されます。
Administrator Installでインストールすれば、インストールされたMinGWを全てのユーザが使用することができます。 Regular User Installであれば、現在インストールを行っているユーザしかMinGWを使うことはできません。
[Next >]ボタンを押して次の画面に進みます。
3. レポジトリカタログの選択
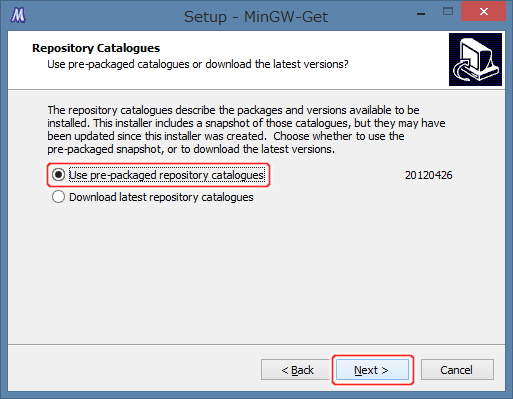
レポジトリカタログを選択することができますが、標準で選択されている "Use pre-packaged repository catalogues 20120426" のままにしておいてください。 [Next >]ボタンを押して次の画面に進みます。
4. 使用許諾条件の確認
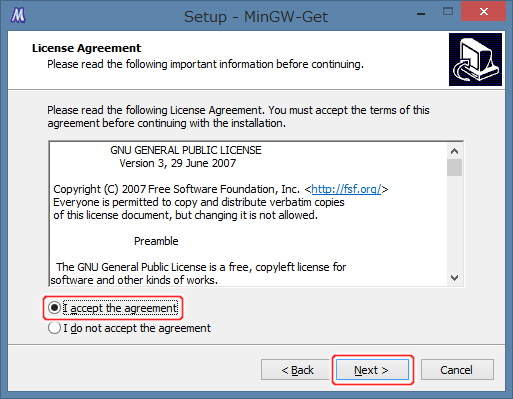
本ソフトウェアの使用許諾条件が表示されています。 内容を確認し、同意する場合は、"I accept the agreement"を選択し、[Next >]ボタンを押して次の画面に進みます。
承諾できない場合は、[Cancel]ボタンを押してインストールを中断してください。
5. インストール先の指定
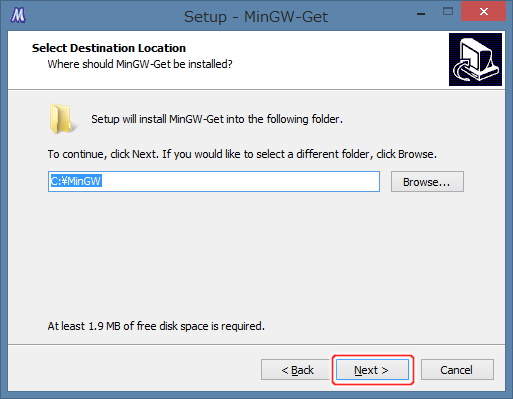
本ソフトウェアのインストール先を指定することができますが、標準の "C:\MinGW" のままにしておいてください。 [Next >]ボタンを押して次の画面に進みます。
6. スタートメニューのフォルダ名の指定
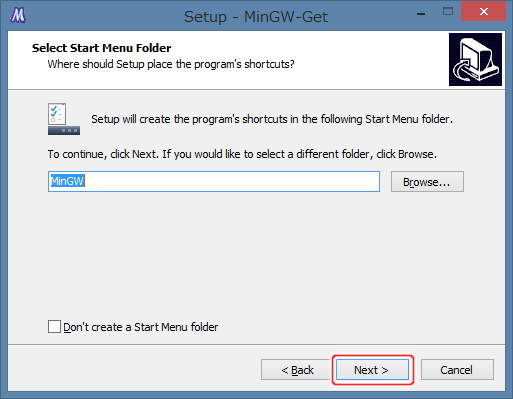
スタートメニューのフォルダ名を指定することができますが、標準の "MinGW" のままにしておいてください。 [Next >]ボタンを押して次の画面に進みます。
7. 機能の選択
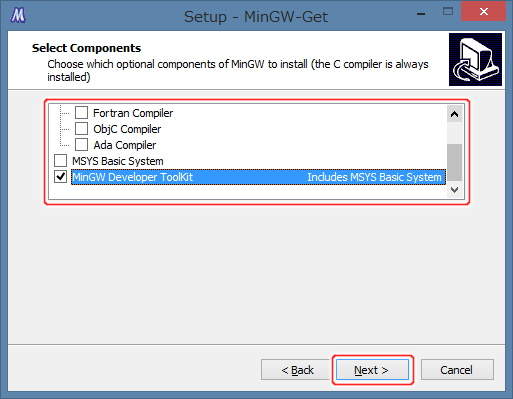
以下の機能を選択し、[Next >]ボタンを押して次の画面に進みます。
- C Compiler
- C++ Compiler
- MinGW Developer Toolkit
8. 最終確認
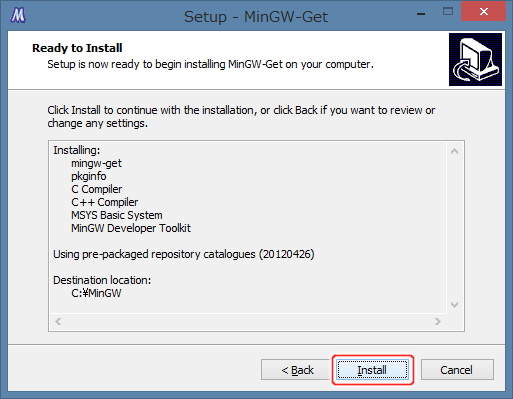
インストール前の最終確認を行います。 以下の機能がインストール対象となっていることを確認し、問題がなければ[Install]ボタンを押してインストールを開始します。
- mingw-get
- pkginfo
- C Compiler
- C++ Compiler
- MSYS Basic System
- MinGW Developer Toolkit
10. ネットワーク経由でのファイルの入手と展開
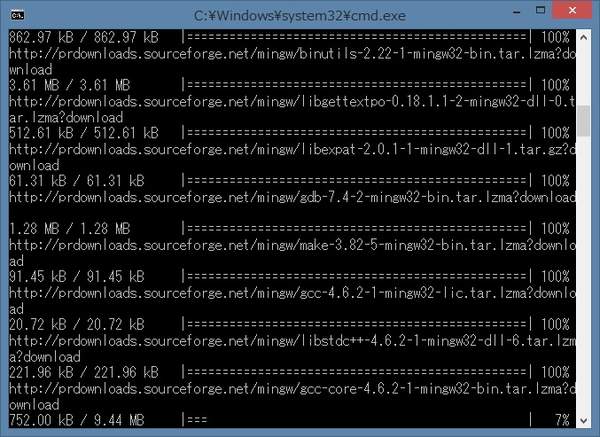
ネットワーク経由でのファイルの入手と展開が開始されます。 ファイルの入手と展開が終了すると自動的に画面が閉じられます。
MinGW Shellの設定変更
スタートメニューからMinGW Shellを実行し、以下の手順で設定を変更します。
3. 簡易編集モードへの切り替え
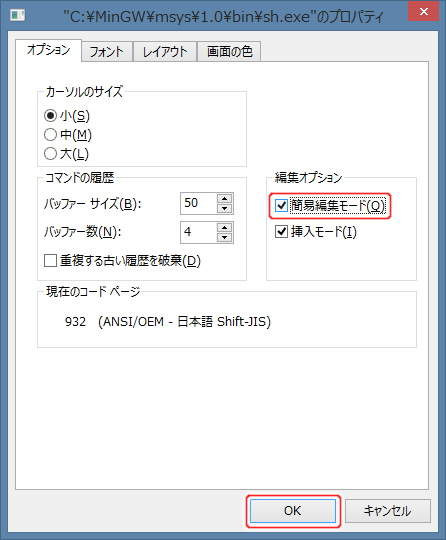
簡易編集モード(Q)をオンにし、[OK]ボタンを押して画面を閉じます。
 )のドラッグで範囲選択することができます。
キーボードのEnterキーを押すことで選択範囲がコピーされます。
)のドラッグで範囲選択することができます。
キーボードのEnterキーを押すことで選択範囲がコピーされます。
 )を押すことで貼り付けを行うことができます。
)を押すことで貼り付けを行うことができます。
4. .profileファイルの作成
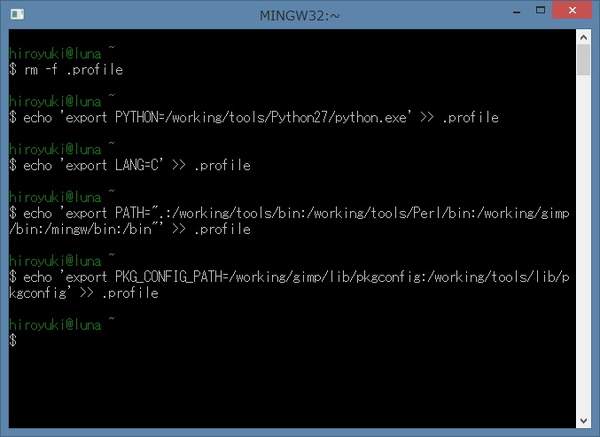
MinGW Shell上で以下のコマンドを打ち込んで、.profileファイルを作成します。
rm -f .profileecho 'export PYTHON=/working/tools/Python27/python.exe' >> .profile echo 'export LANG=C' >> .profile echo 'export PATH=".:/working/tools/bin:/working/tools/Perl/bin:/working/gimp/bin:/mingw/bin:/bin"' >> .profile echo 'export PKG_CONFIG_PATH=/working/gimp/lib/pkgconfig:/working/tools/lib/pkgconfig' >> .profile





 )を押すことで貼り付けることができます。
)を押すことで貼り付けることができます。
 )を2回押すことで貼り付けることができます(1回目でアクティブになり2回目で貼り付けが実施されます)。
)を2回押すことで貼り付けることができます(1回目でアクティブになり2回目で貼り付けが実施されます)。
まとめ
MinGWは、以下の機能を有効にしてインストールします。
- mingw-get
- pkginfo
- C Compiler
- C++ Compiler
- MSYS Basic System
- MinGW Developer Toolkit